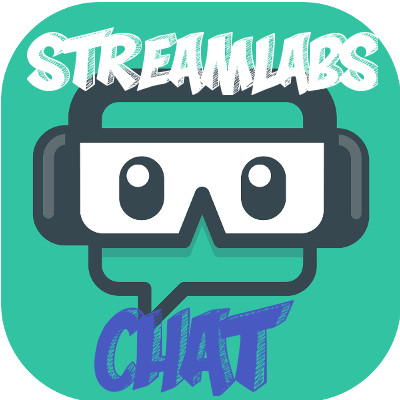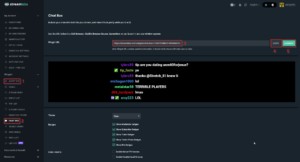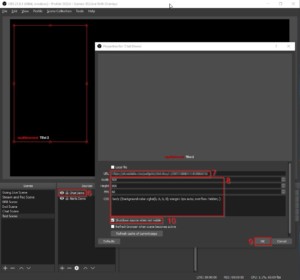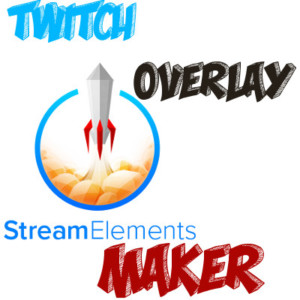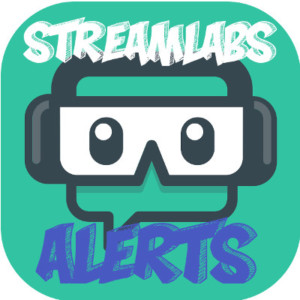Twitch Stream Chat Source is a nice addition to add to your Twitch Live Stream. To do that with OBS Studio Software is quite simple. As I explained the StreamLabs Account
Creation process and how to link Your Twitch Channel to StreamLabs under Stream Alerts from Twitch post, you can find following steps:
- StreamLabs Registration
- Connecting Twitch to StreamLabs System
- Adding Twitch Stream Chat Source to OBS Scene
By Checking out THIS POST
Getting widget URL for Twitch Stream Chat Source – How to Use OBS Studio Software
Now that we have created a source for Stream Alerts from Twitch, we need to get the Widget URL that links our source and the StreamLabs Widget. To do that follow these steps:
- Go to StreamLabs.com
- Open Widgets Menu (Step 1)
- Select Chat Box (Step 2)
- On the top of the page you can see your Twitch Stream Chat Source Widget URL (Step 3)
- You can copy the URL by pressing Copy (Step 4)
- Or you can open a web window to test the events (Step 5)
PS: If you make any changes to the settings, at the end of the page is a button SAVE SETTINGS
Adding widget URL to Twitch Stream Chat Source Scene – How to Use OBS Studio Software
After you have copied the Widget URL, go back to OBS Studio Software. To add the URL follow these steps:
- Open the Source you created by Double Clicking the Source (Step 6)
- Paste the URL to the URL Field (Step 7)
- You can change the size etc of the (Step 8)
- Save the Changes by pressing OK (Step 9)
PS! To save bandwidth you can also check Shutdown source when not visible. This will turn off the source connection when you hide the source from the Scene by clicking the eye icon in front of the Source. (Step 10)
You have now Successfully added the Twitch Stream Chat Source to your OBS Studio Software.
Related Posts
28.01.2018 – EqEST