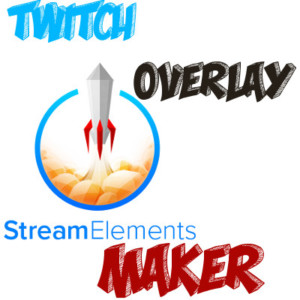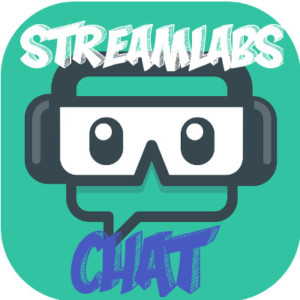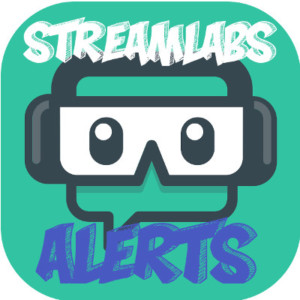Now You have seen what is StreamElements and how you can create Twitch Overlays for your Twitch Stream using Free Stream Overlay Templates and editing them with Twitch Overlay Maker. The Only Thing left to do is to add this created Twitch Overlay to your OBS Studio Software Scene as OBS Overlay.
How to add Twitch Overlay from StreamElements to OBS Studio Software Scene as OBS Overlay
- Go to https://streamelements.com/
- Login
- Select My Overlays from the Menu (Step 1)
Under My Overlays you can see the Overlays you copied from the Master Overlay.
To add the Twitch Overlay to OBS Studio Software as OBS Overlay you need to get the URL for the specific Twitch Overlay. To get that:
- Click the pencil icon to edit the overlay (Step 2)
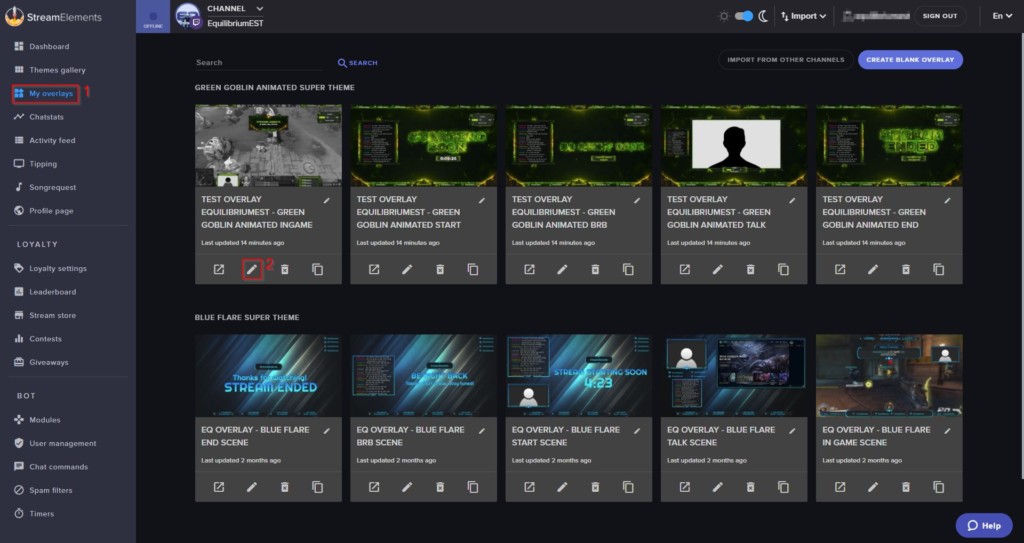
This will open the Stream Overlay Maker view where you can get the Twitch Overlay URL For your OBS Overlay. To get that, simply:
- Find the Overlay URL in the left (Step 1)
- Press the small button at the end of the URL to copy the Twitch Overlay URL (Step 2)
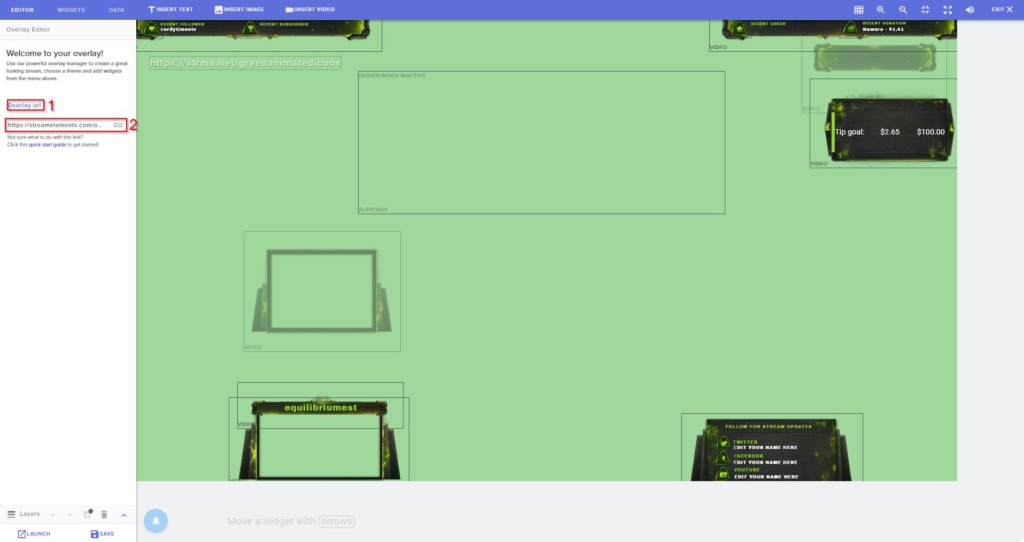
Creating Browser Source for OBS Overlay
Now that you have the Twitch Overlay URL you can open your OBS Studio Software and add the copied URL as OBS Overlay Source. To do that:
- Open OBS Studio Software
- Select the Scene you want to add the OBS Overlay to (Step 1)
- Press the plus button to create a new Source (Step 2)
- Select Browser Source (Step 3)
- Create New Source and give it a name – Example: OBS Overlay (Step 4)
- Make Source visible (Step 5)
- Click OK (Step 6)
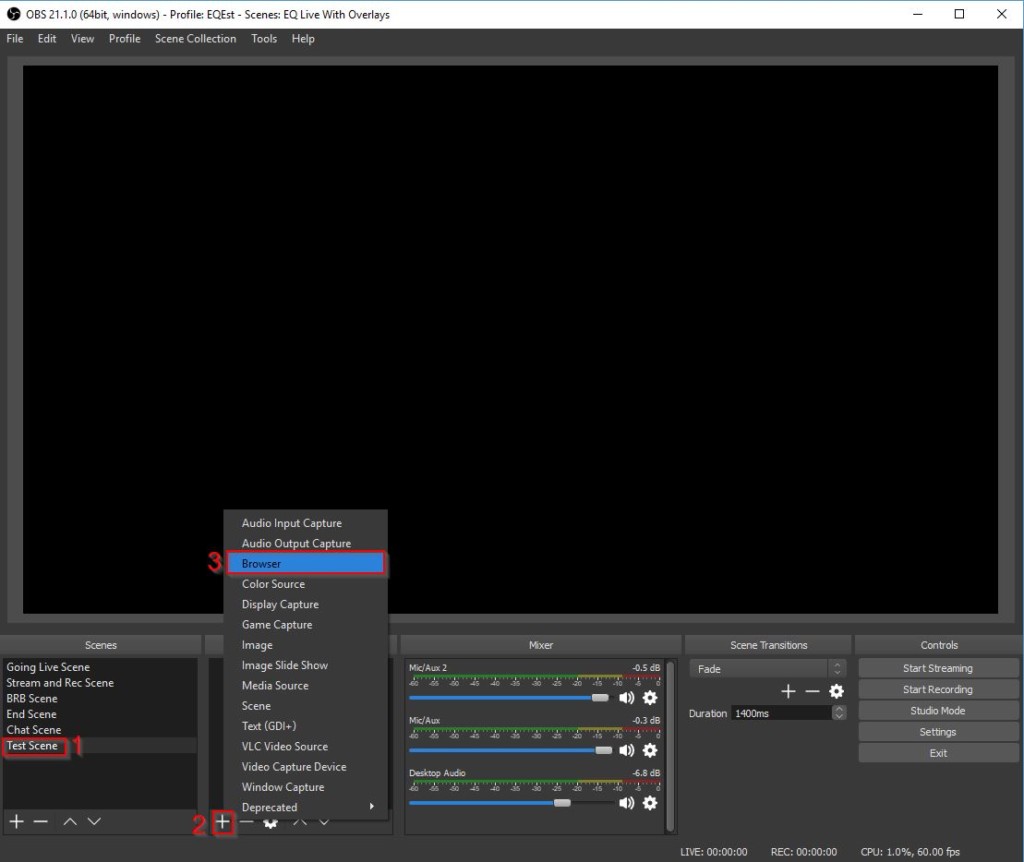
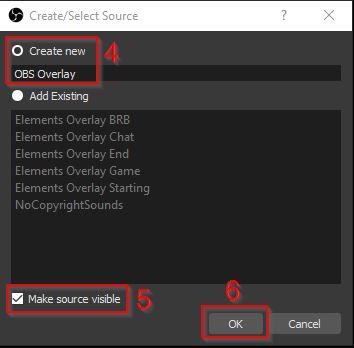
Now We can use the Twitch Overlay URL we got From StreamEelements Stream Overlay Maker.
- Paste the copied URL (Step 1)
- Width of the Screen – Usually for 1080p it is 1920 (Step 2)
- Height of the Screen – Usually for 1080p it is 1080 (Step 3)
- Change the FPS to 60 – if your GPU can run things in 60FPS (Step 4)
- Select Shutdown source when not visible – This will Disable the source should you switch Scenes (Step 5)
- Select Refresh Browser when Scene Comes Active – Refreshes view when you switch back to this scene. (Step 6)
- Press OK to save changes (Step 7)
PS the new added overlay may not appear right away, so press OK and edit the source and you should see it, also it should show up on OBS Studio Software Preview view.
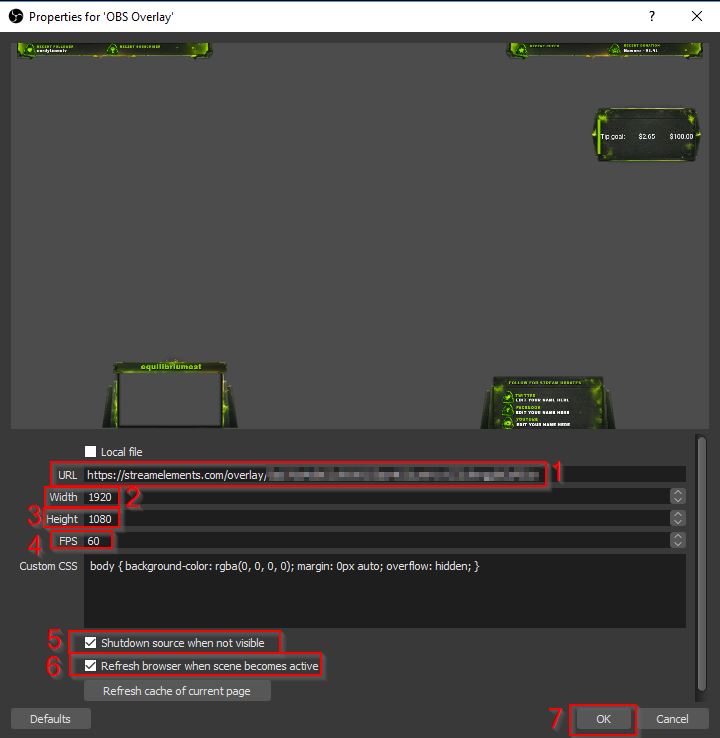
And now you have added your Twitch Overlay From Stream Overlay Maker to OBS Overlay.
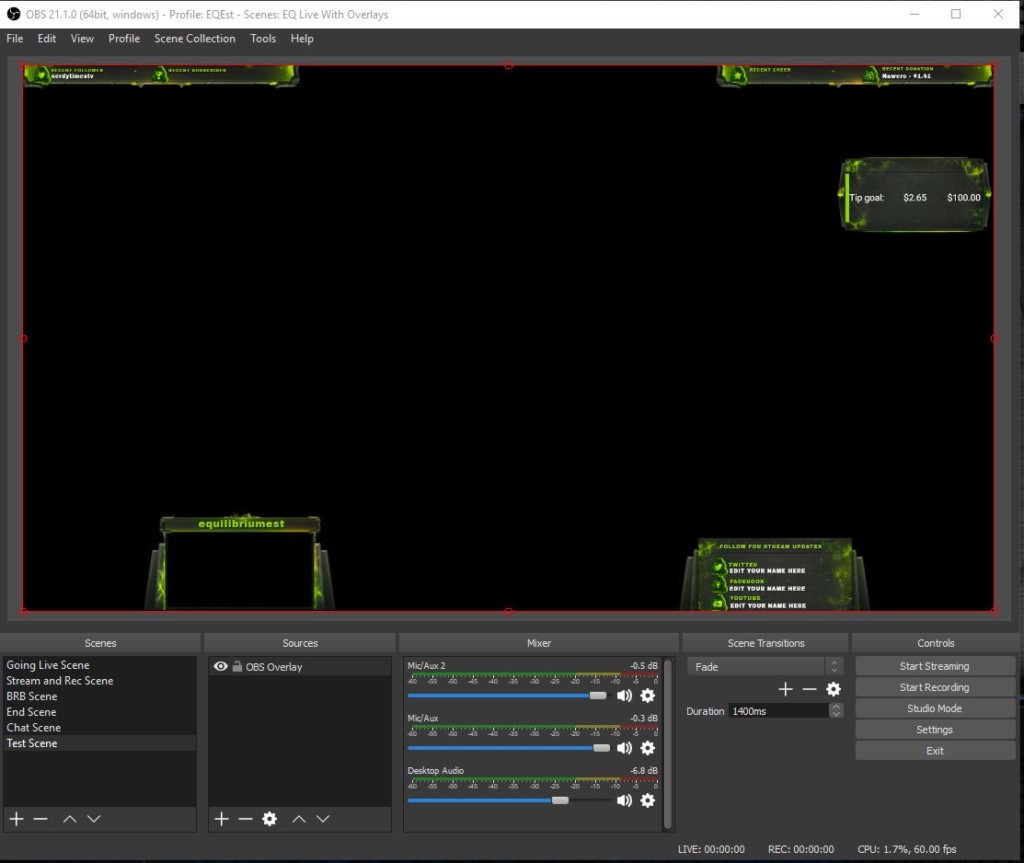
Related Posts
09.04.2018 – EqEST