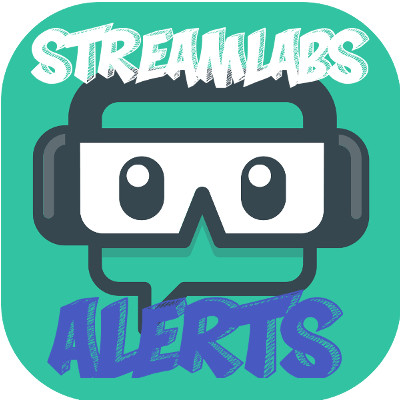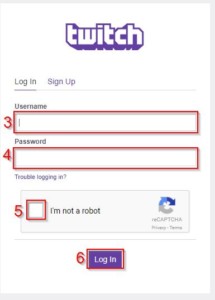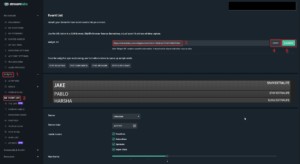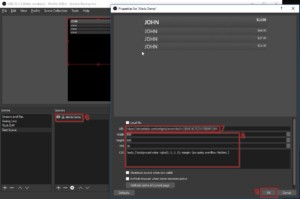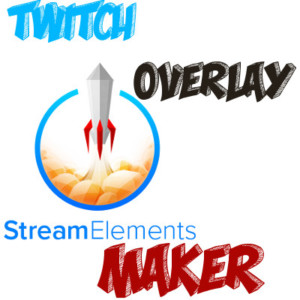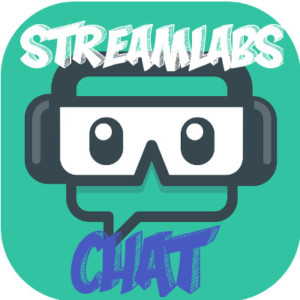Stream Alerts from Twitch are Handy and nice things to have in your Twitch Live Stream. They allow you to add Different Twitch related Twitch Alerts to your Twitch Live Stream. Events such as Donations, follows, subscriptions, hosts etc. As always I am using OBS Studio Software however I do need also the Twitch Channel Events as source to add to my OBS Studio Scene. To do that I am using a easy to use Widgets available at StreamLabs.
StreamLabs Registration – Stream Alerts from Twitch – Twitch Alerts
First you Would need to Register yourself at StreamLabs.com. To do that:
- Go to StreamLabs.com
- Login using your Twitch Channel account (The process is quite easy and straight forward)
- The system should ask you access to your Twitch Channel elements (as we want to get events etc, allow the access)
In case you logged in using for example your YouTube Account and you now want to connect your Twitch Account follow these steps:
- Login to StreamLabs
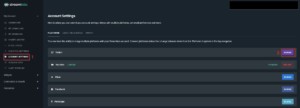
- In the Left hand side menu select My Account – > Account Settings (Step 1)
- Click Merge behind Twitch (Step 2)
From there link your Twitch Channel with StreamLabs
- Enter your Twitch Channel Username (Step 3)
- Enter Your Twitch Channel Password (Step 4)
- Show that your are not a robot by checking the checkbox (Step 5)
- Press Log In (Step 6)
Adding Source for Stream Alerts from Twitch to OBS Scene – Twitch Alerts
To add the Scene that will show your Stream Alerts from Twitch on OBS Studio follow these steps:
- Select the Appropriate Scene (Step 1)
- Press the Plus button under Sources (Step 2)
- Select BrowserSource as source (Step 3)
- Select Create New and give Source a name (Step 4)
- Make the Source Visible (Step 5)
- Press OK (Step 6)
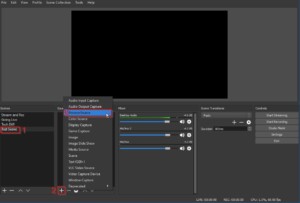
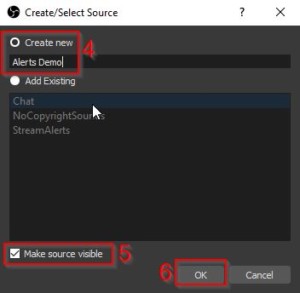
Getting widget URL for Stream Alerts from Twitch Source – Twitch Alerts
Now that we have created a source for Stream Alerts from Twitch, we need to get the Widget URL that links our source and the StreamLabs Widget. To do that follow these steps:
- Go to StreamLabs.com
- Open Widgets Menu (Step 1)
- Select Event List (Step 2)
- On the top of the page you can see your Stream Alerts from Twitch Widget URL (Step 3)
- You can copy the URL by pressing Copy (Step 4)
- Or you can open a web window to test the events (Step 5)
PS: If you make any changes to the settings, at the end of the page is a button SAVE SETTINGS
Adding widget URL to Stream Alerts from Twitch Source – Twitch Alerts
After you have copied the Widget URL, go back to OBS Studio Software. To add the URL follow these steps:
- Open the Source you created by Double Clicking the Source (Step 6)
- Paste the URL to the URL Field (Step 7)
- You can change the size etc of the events box (Step 8)
- Save the Changes by pressing OK (Step 9)
You have now Successfully added the Stream Alerts from Twitch to your OBS Studio Software.
Related Posts
21.01.2018 – EqEST